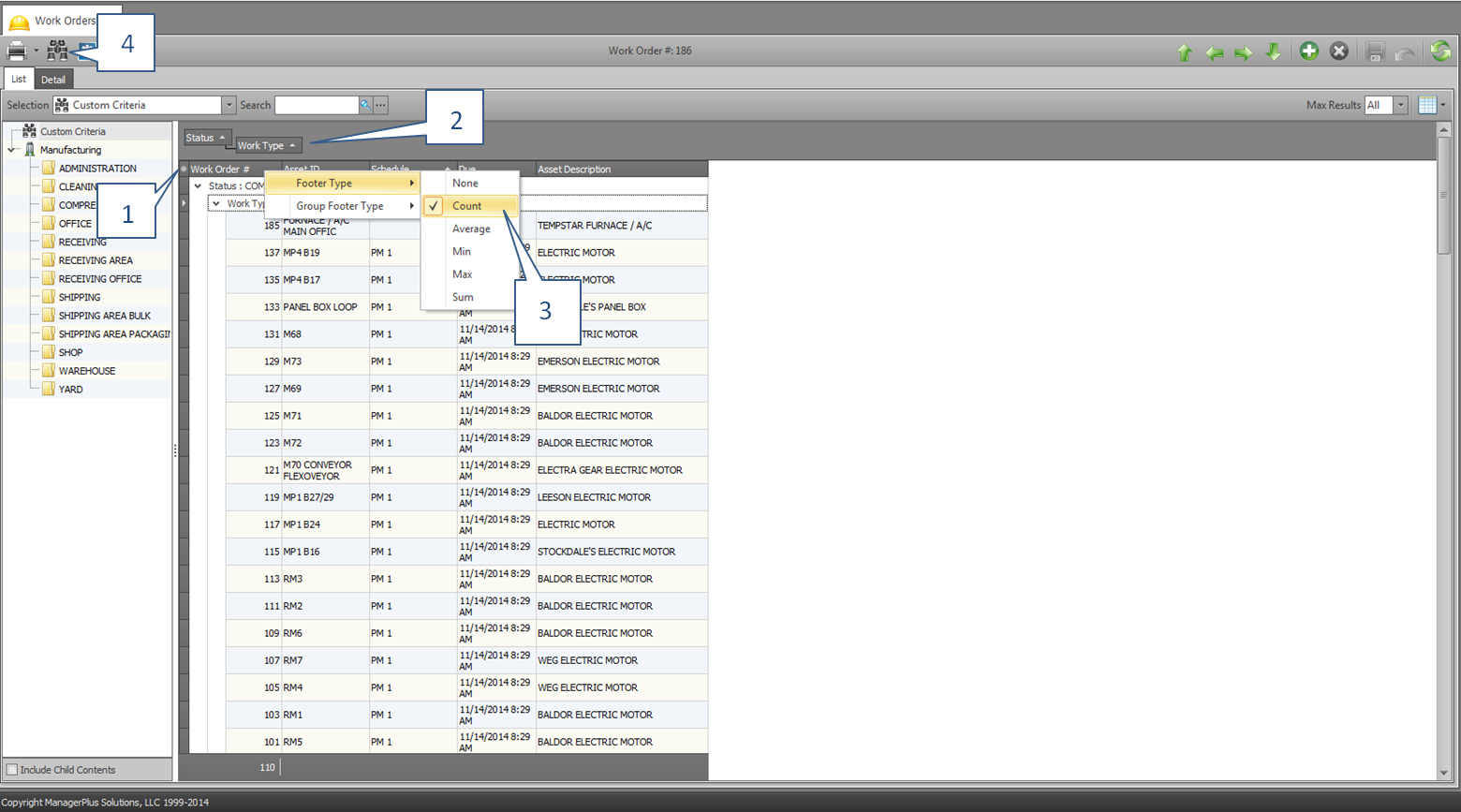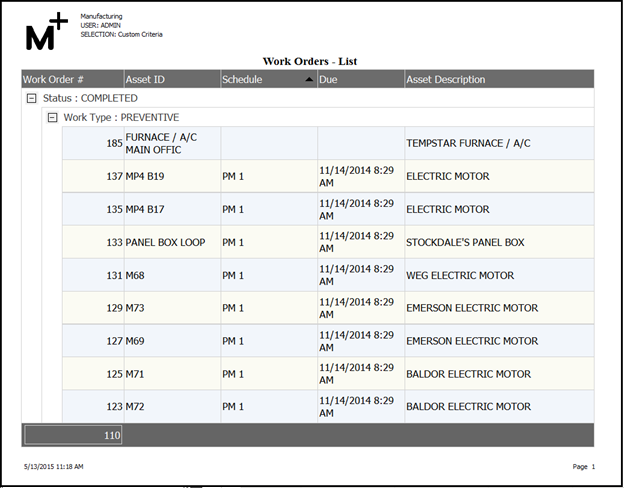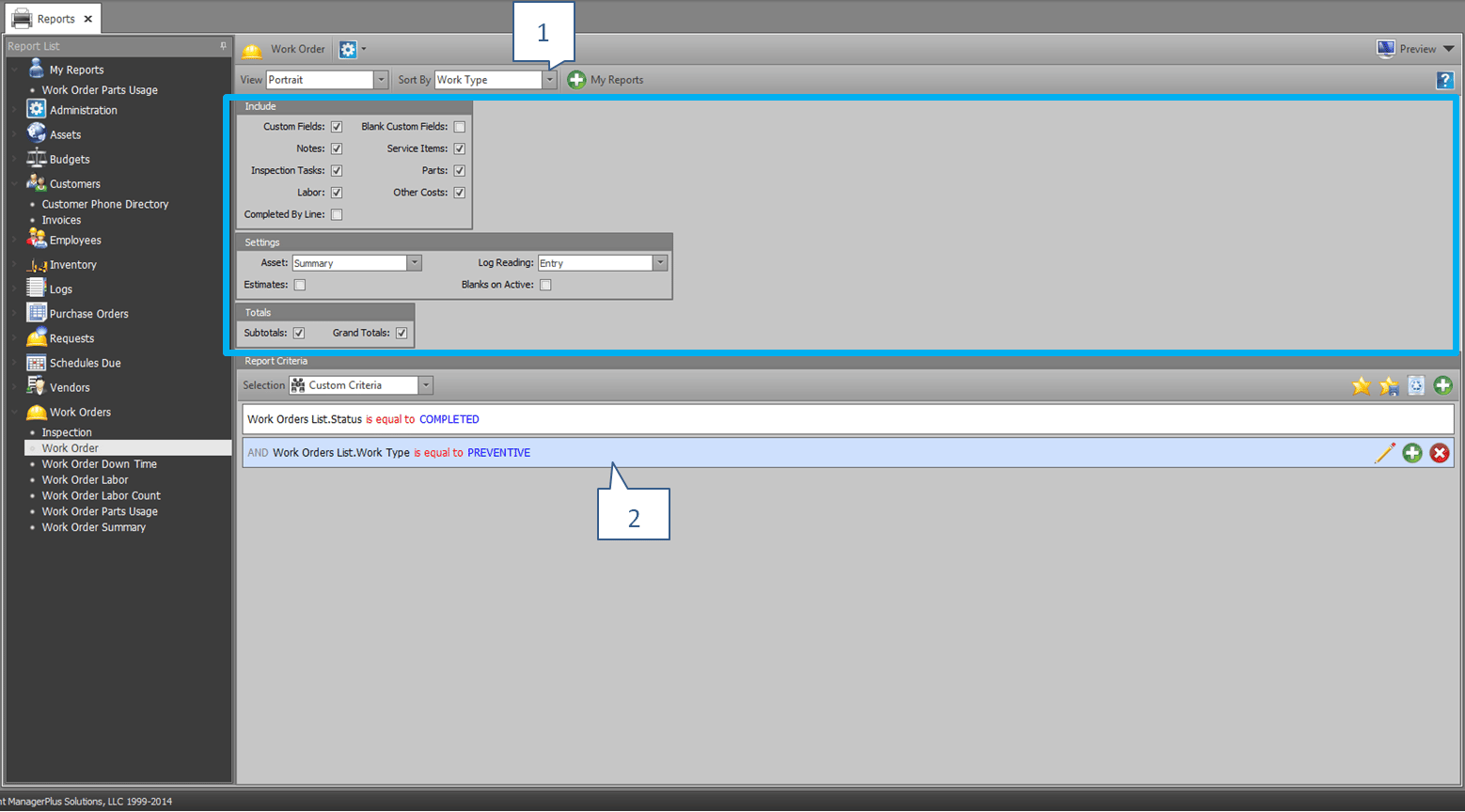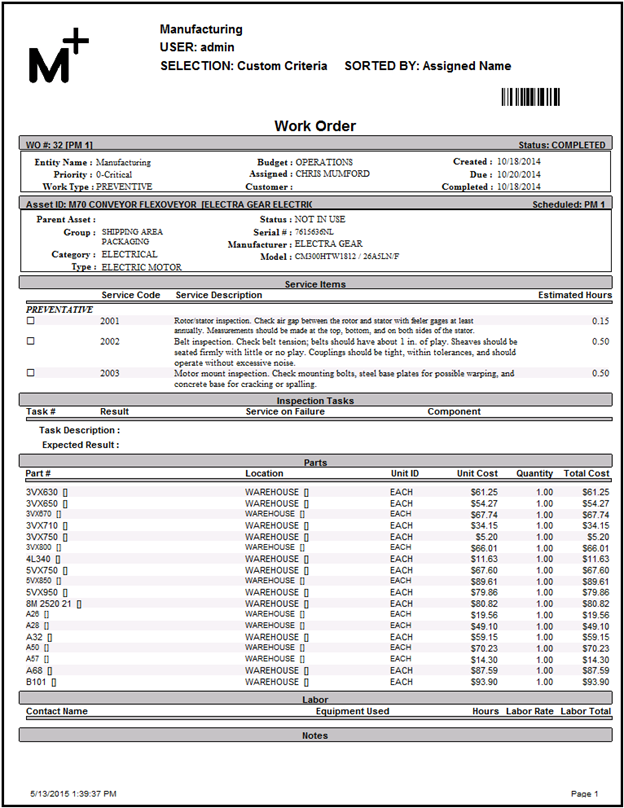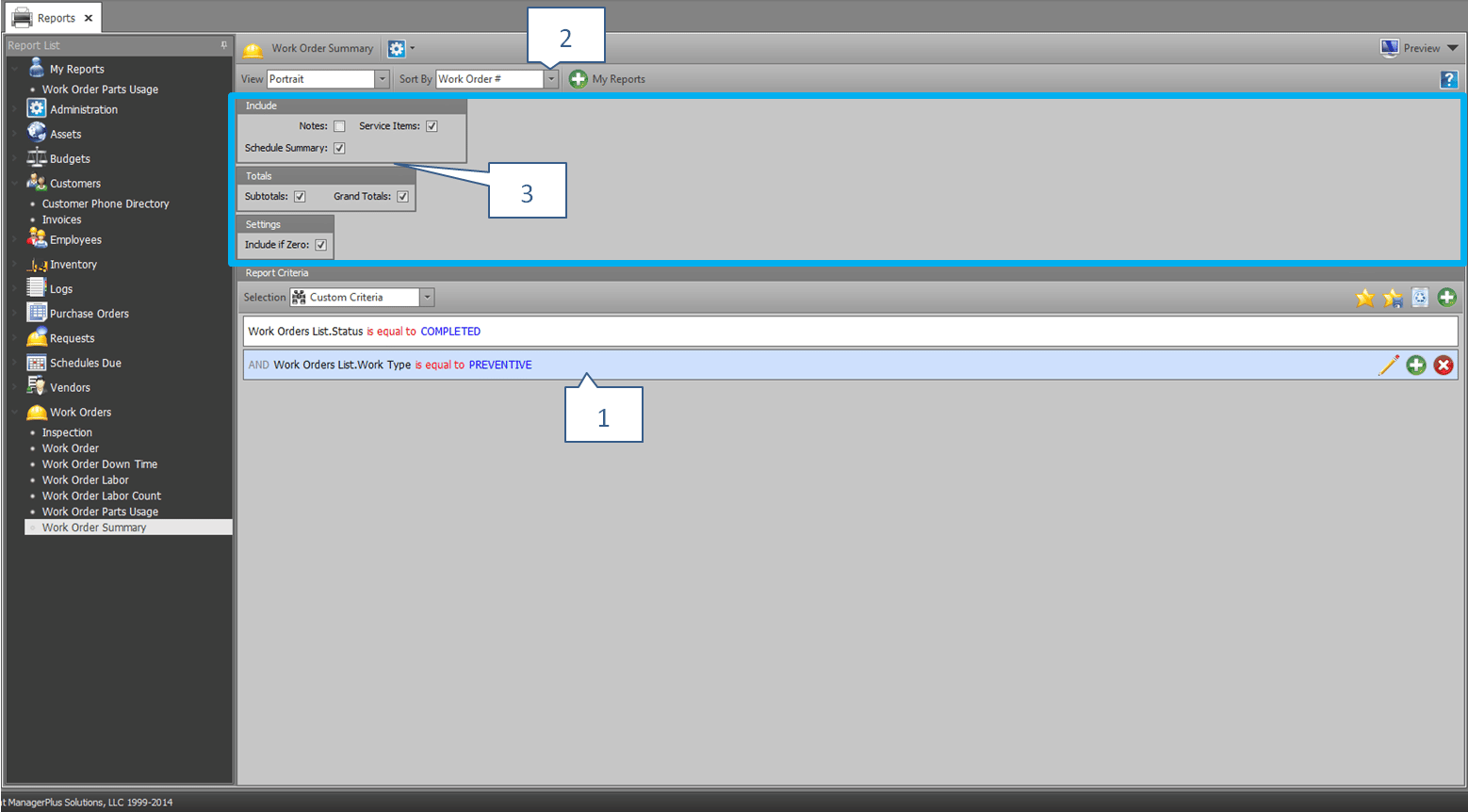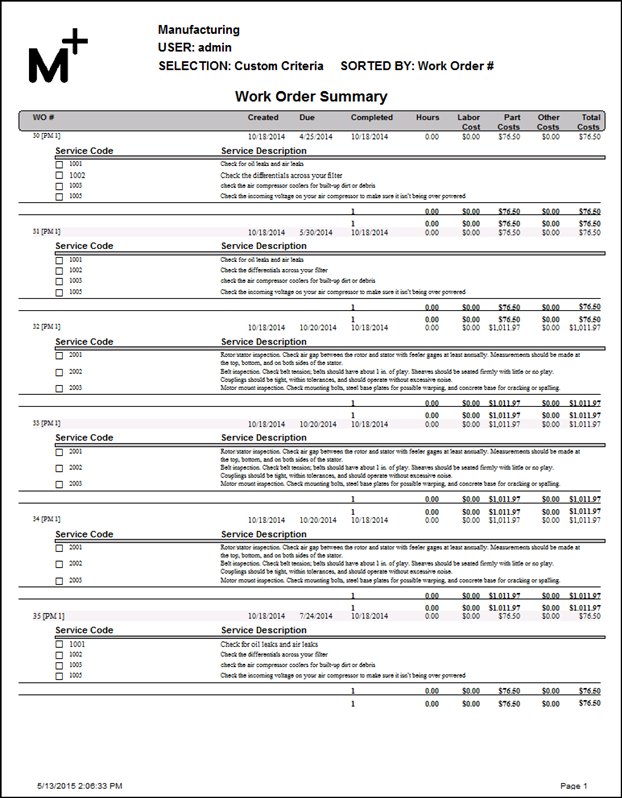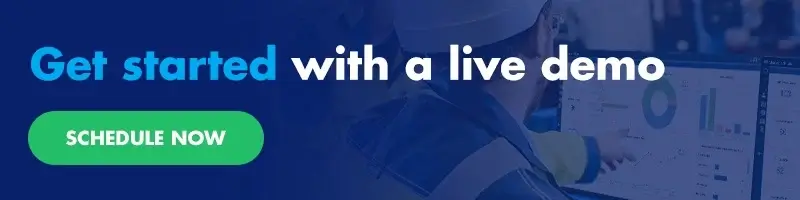The first phase in any successful rollout of ManagerPlus is to run all work orders, maintenance logs, PM schedules, maintenance inspections, and other primary maintenance tasks through the maintenance management system.
Once the transition is complete and everyone is using the system to track, schedule and document their work, it’s usually not long before our clients start diving into our maintenance management Reports Module to gain detailed insight into their data.
Depending on the edition, ManagerPlus offers anywhere from 23 to 84 ready-made maintenance management reports that provide a wealth of insight into data on assets, work orders, inventory, logs, and much more. Each offer different filtering and configuration options to help you zero-in on the information you need (not to mention the full customization available through the add-on ReportingPlus Module).
With all of these options, it can be difficult to know where to start, so we’ve decided to launch a new blog series: Know Your maintenance management Reports. This first installment is designed to get you familiar with the basics, so let’s get started.
+ Printing the List View.
Yes, I know I just got done talking up the benefits of our reporting options, but sometimes everything you need to see is right there in front of you in the module list view; all you need to do is print it.
Sorting your data in the list view is easy: you can rearrange columns by dragging and dropping the headers, and add additional columns by clicking the asterisk button (1). You can also right click and select “Show List Grouping” (2) which will create a blank area where column headers can be arranged for a variety of data views. If you want to see totals for any of your column headers, you can right click on the column header and select the footer type to show the count, average, min, max, or sum for the full list or individual groups within the list (3).
In the below example we are working in the Work Orders Module, and have dragged the “Status” header into the List Grouping area, followed by “Work Type.” Now we can see a count of all of the completed work orders for the work type “PREVENTIVE” because we have also added a footer that shows the count. In this case, I have also narrowed down what appears in the list by using search criteria (4), filtering the view based on the “Status” and “Work Type”.
To print this view, all we have to do is click the down arrow next to the printer icon in the upper left hand corner of the screen and select “Print List” (the last option on the menu). You’ll then be given some options for formatting the page before printing or converting it into a PDF. Once you’re done configuring these options, you should wind up with something like this:
In this example, we can see that the full count of the completed work orders with the type “PREVENTIVE” is 110—note that this count is for the full list, not just the first page.
Thus, for simple, straight-forward maintenance management Reports, the list view can be a quick, effective way to find what you’re looking for.
+ Report Basics.
Ok, now on to the actual reports. In ManagerPlus, maintenance management Reports are listed according to module, and each report offers different settings for customization.
Let’s take a look at a couple maintenance management Reports from the Work Orders module. The report that is simply called “Work Order” basically creates copies of the actual work orders in your maintenance management software, but provides you with different sorting and customization options.
In the below example, we see several different data fields that can be included or left out of the report, as well as fields that allow us to change the type of information that will be displayed on the work orders. The options in the blue box are the ones that typically change from report to report.
You’ll also note that you can change how the data is grouped in the report by changing the “Sort By” option (1). In this example, we are sorting by “Assigned Name.” Because this report shows the actual work orders, sorting the data this way will simply order them for you (imagine sorting a stack of paper work orders according to who they were assigned to and you get the idea).
We’ve also added a couple lines of custom criteria to this report (2). The criteria on maintenance management Reports works basically the same way as it does in the list view—you’re just narrowing down the information that it’s showing you. In this case, we’ve narrowed down the report so that it will only show us work orders with a status of “COMPLETED” and a Work Type of “PREVENTIVE.”
This is what the first page of the “Work Order” report looks like:
As you can see, it’s just a copy of the first work order that matched our criteria. In our example, the report came out to be 281 pages in all (some work orders are more than one page long). These would be organized alphabetically by the person they were assigned to.
Now let’s take a quick look at “Work Order Summary,” another Work Orders report. On the configuration screen, you’ll note that we are using the same criteria as we did in the list view and on the “Work Order” report—once again, we only want to see a summary of work orders with the status “COMPLETED” and a work type of “PREVENTIVE” (1). This time, however, the options in the blue box have changed.
Because this is a different report, we have different optional data that we can include. This particular report is similar in some respects to the “Work Order” report, only it does not show the full work order. Instead, it summarizes the important information from the work orders into a smaller, more digestible report.
In this example, we have determined that we want to group the work orders by “Work Order #” (2)—this would be the way we’d want to group them if we wanted to see the order that they were created in.
We’ve also chosen to include a summary of all service items, schedule summaries, and totals (3). For now, we’ll leave out notes to keep things clean and simple.
Here’s what the first page of the “Work Order Summary” report looks like:
As you can see, only certain important details have been included in this summary, rather than the full detail of the work order. This report came out to a total of 15 pages—pretty lengthy, but nowhere near the 281 pages of the “Work Order” report.
Both maintenance management Reports have their place. You may need a fully detailed copy of each work order in order to review them with your staff, or you might be more interested in taking a more top-down approach to work order data by running the “Work Order Summary” report. One can help you dive into the details, the other can help you spot overall trends.
Hopefully this will get you off and running with reporting. The key is to experiment as much as possible. When it comes to reports, you don’t need to worry about changing your database in any way, so you’re free to play with the different options as much as you like.
Be sure to check back regularly for future installments of Know Your Reports!