One of the key advantages of using ManagerPlus CMMS products is the ability to gain visibility into asset data quickly and easily. Because ManagerPlus’s maintenance management software uses a relational database, you have the power to organize your data in more precise and complex ways that will enable you to identify key trends, add clarity to your reports, and more.
The following walk-through will give you a basic grasp of how to perform more accurate searches by using custom criteria:
1. Open ManagerPlus and Click the Assets tab
2. Below the Assets tab, you will see the following binoculars icon, click here:
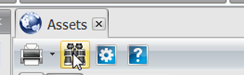
3. The below screen will appear, prompting you to identify your search criteria
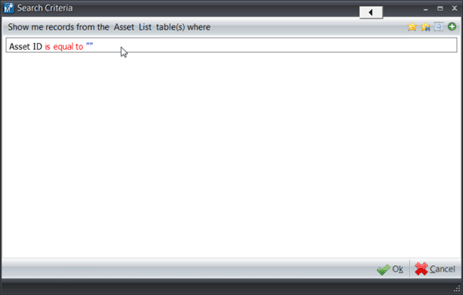
4. Double click on the box that states Asset ID is equal to ”” and the following drop-down menus will appear.

5. Once you have your menus listed, you can click the drop-down menu on the left hand side (see screenshot below) and select from the list the particular field that you would like to use to define your search. The option you choose from this drop-down menu will determine which options appear in the menu to the right (where BUILDING appears in the below example).
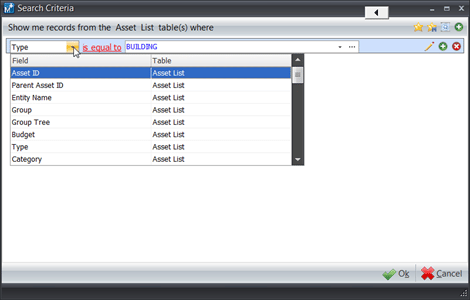
6. After you’ve selected your first option from the drop-down menu, as shown above, click the next drop-down menu to the right to find and choose the criteria that you would like to search by (i.e., if you’re using Asset ID, All Asset IDs will be listed as a search option).
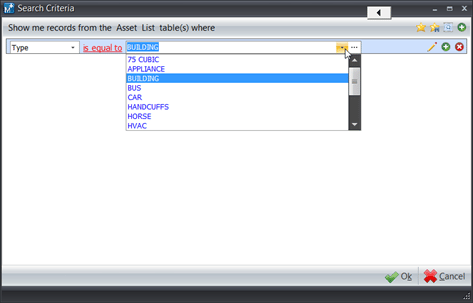
7. With your two options (criteria) now selected from the two drop-down menus, you can further refine your search by clicking the text is equal to and choosing from the options that are displayed. To use this tool effectively, it is best to think about the option you selected from the first drop-down menu as the first slice of the data “pie” from which a second slice—the option you chose from the second drop-down menu—will be taken. The options displayed when you click is equal to define how that second slice is taken from the first. Note that your fields may have different options, but the basic function will be the same. To use an example from the above screen shots, if you selected “Type” as your first option, and “BUILDING” as your second option, Clicking “Ok” will perform the search and only show the Group BUILDING. If, on the other hand, you wanted to see everything other than BUILDING, you would select the is not option and your search will show every group other than buildings. Try experimenting with the different options to gain a feel for how they work.
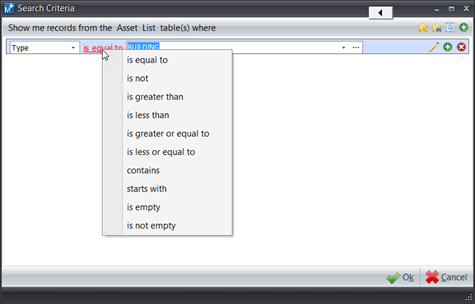
8. For more complex searches, click the green button located in the upper right side of the tab. This will bring up a new line (The line with AND Asset ID is equal to“” shown below) with all of the options described in steps 1-7, and will enable you to add more search variables and further narrow your results. Try experimenting with these once you’re comfortable with the options discussed in step 7.
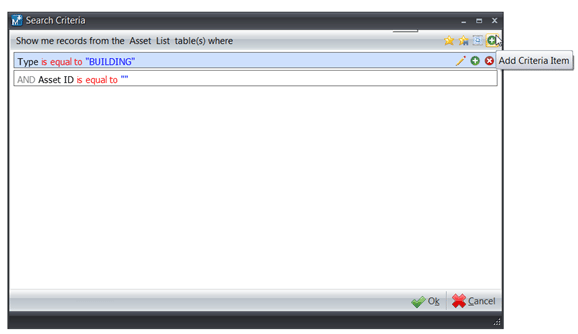
9. In the image above, you’ll notice several other icons. The star icons at the top allow you to use search lists that you’ve saved as favorites, and/or create new favorites. The recycle icon will clear you tab of all search criteria. The green plus on the criteria line will open an additional set of options for that line of criteria. The red X will delete the line. The pencil icon will hide your drop-down menus if they are currently displayed, or display them if they are currently hidden.
10. When you’re done defining your search criteria, click the Green OK button at the bottom of the screen to perform the search. If you want to cancel, hit the red Cancel button and the window will close (note that all changes will be lost unless you’ve saved the list as a favorite).
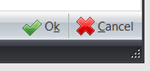
With these basic steps, you should be able to start building more targeted searches. Spend some time experimenting with different options to get a feel for what Custom Criteria can do to give you better visibility into your data in ManagerPlus. For more complex searches, ManagerPlus offers tech support, onsite trainings, and regional seminars to ensure that you are getting the most out of your product.
Be sure to regularly check our blog for more tips, insights, and news.
